之前我有發一篇SuperUSB v6,有BIOS專用和UEFI&BIOS雙啟的功能
但缺點是雙啟版(FAT32)無法放單檔超過4GB的資料,會造成使用上的一些不便
故而參考了這篇[ntfs的隨身碟、fat32的uefi]實作了一下,的確可行而且不管是製作上還是使用上皆相當方便
故而分享製作方法~
正文:
事先準備工具:
1.一支大於8GB的USB,建議使用32GB或是64GB的USB(這裡將此USB編號為 A)
2.一支4GB左右的USB(依實際需求準備)(這裡將此USB編號為 B)
3.軟體包:點我下載(裡面包含UEFI.PMF,1.6GB ; DiskGenius v4.30)
4.UEFI.PMF檔這是SuperUSB v6 UEFI版抽出的檔案)
5.SuperUSB v6的NTFS版本(與UEFI.PMF搭配)
註:FAT32的朋友不用重新下載,只需要提取出相關檔案製作為PMF即可~
製作方法(以NTFS版本為例):
1.將USB “A” 插入電腦後,格式化為單一USB-HDD、NTFS格式。分區需激活~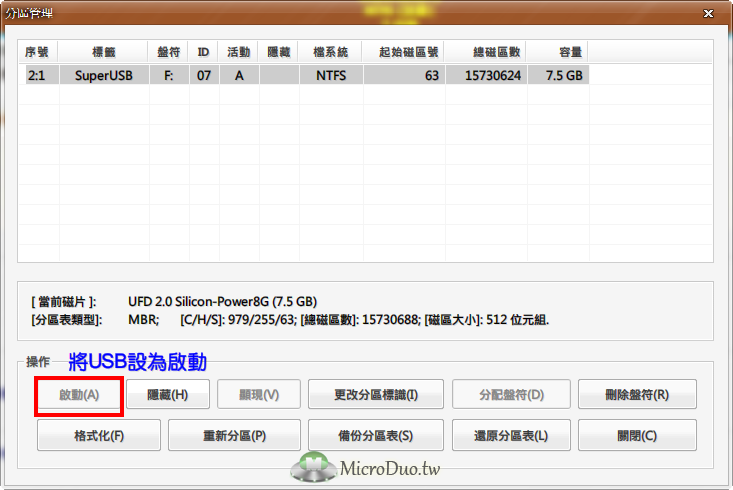
2.將SuperUSB v6 NTFS版解壓縮至USB,檔案架構如下: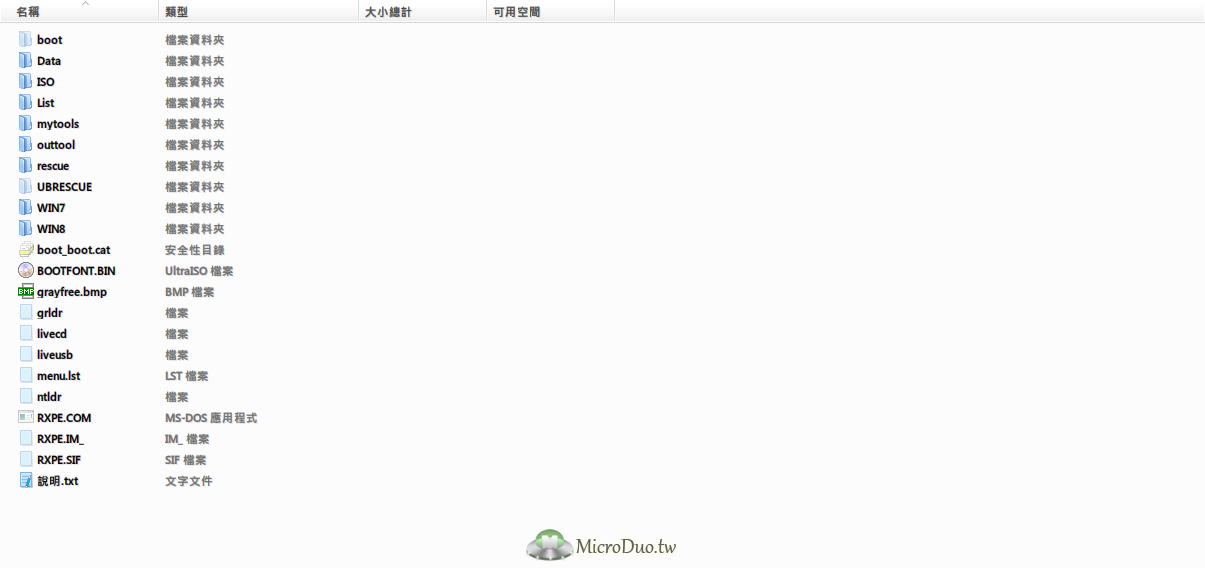
3.設定引導並啟動分區,且將其分割,圖解: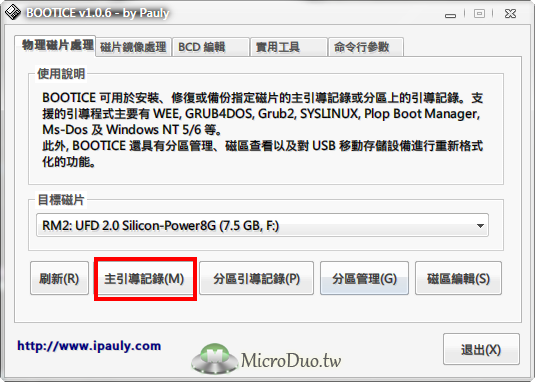
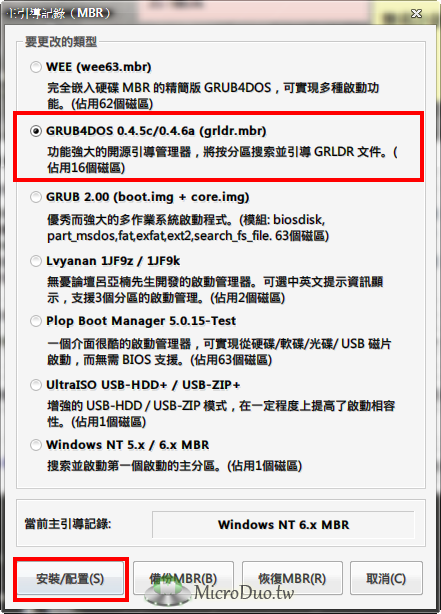
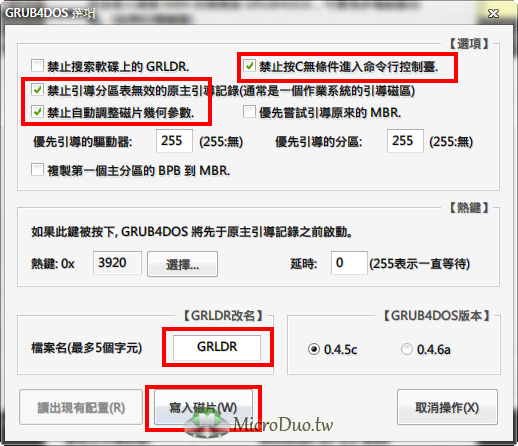
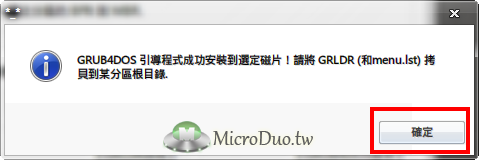
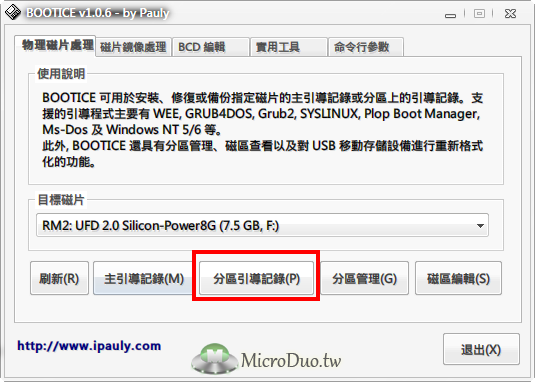
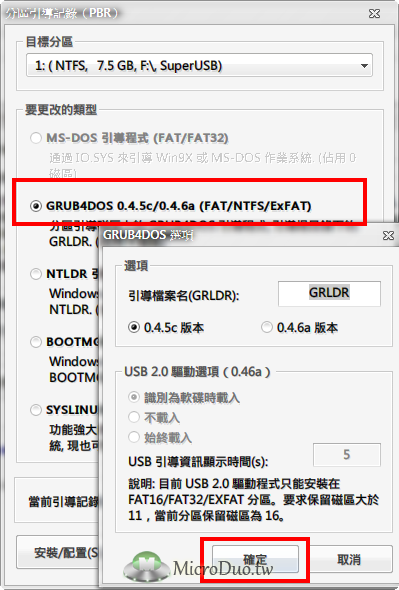
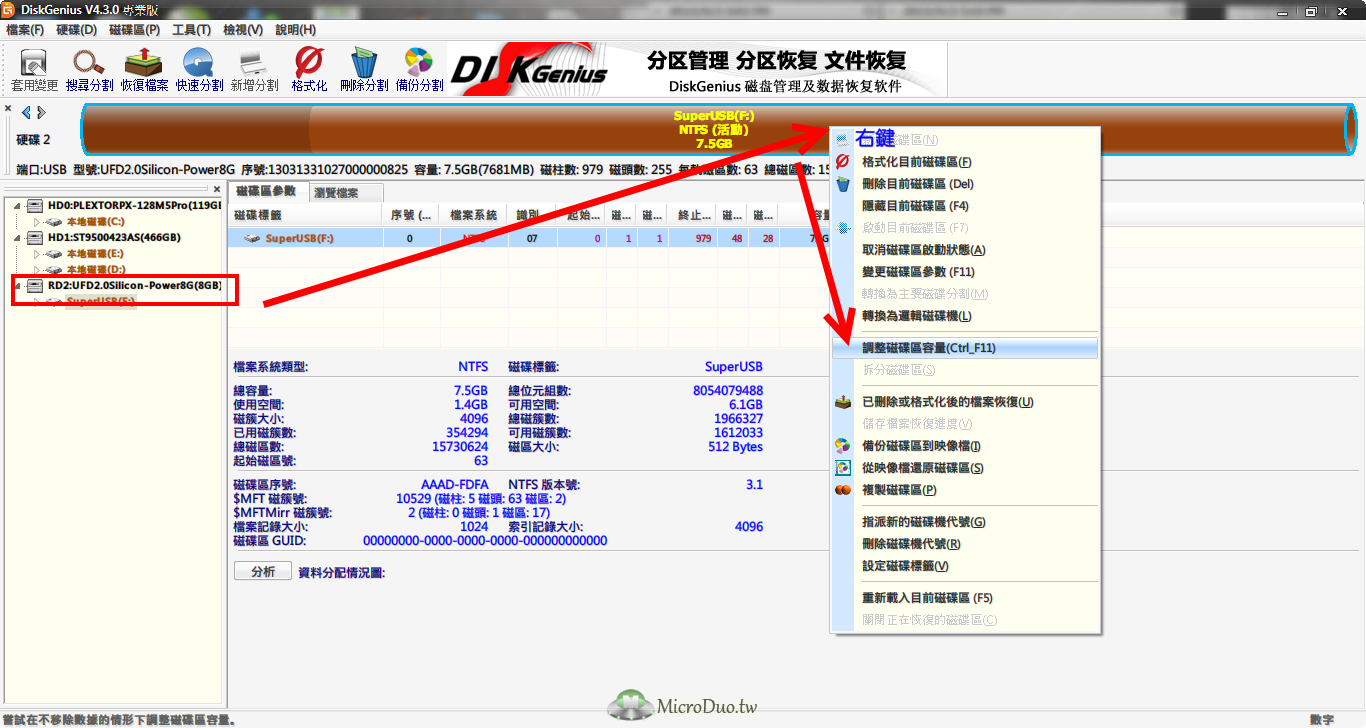
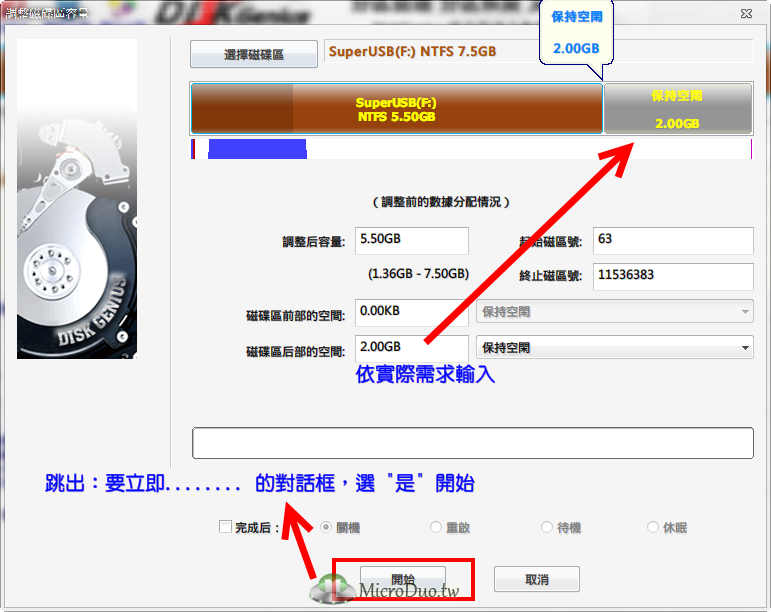
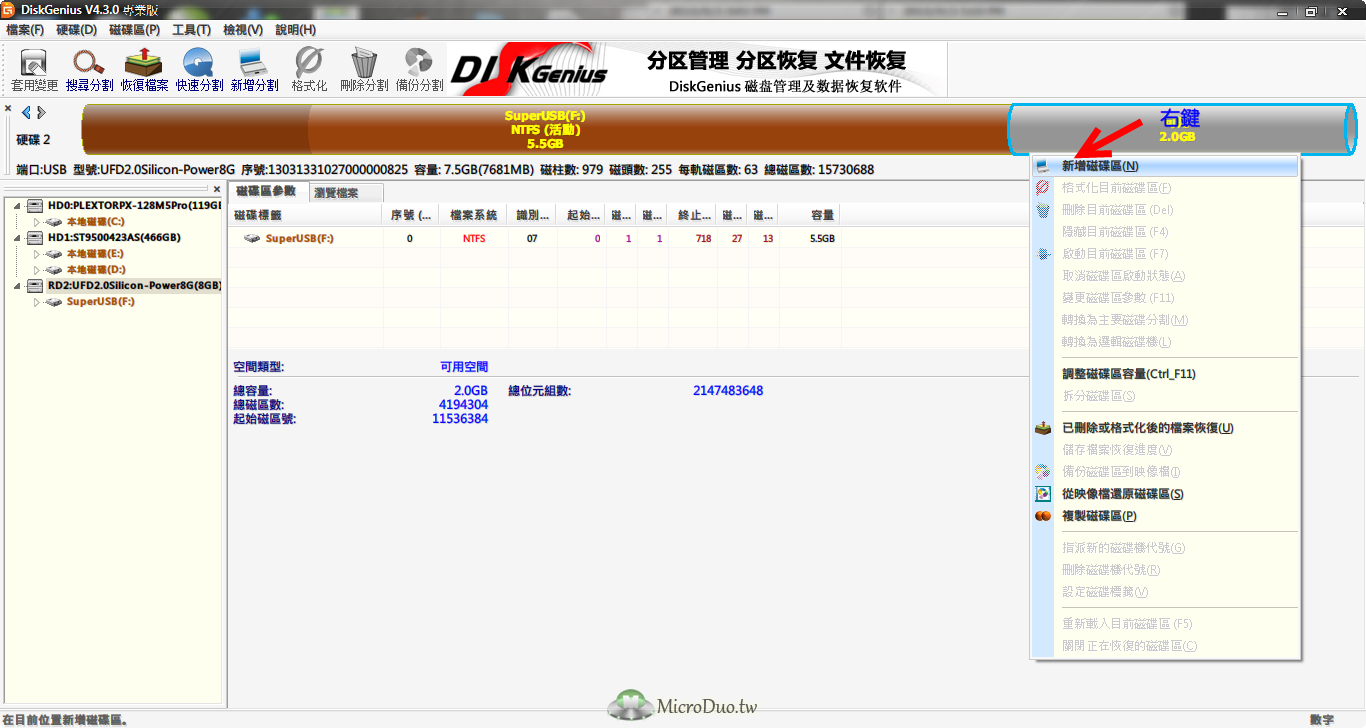
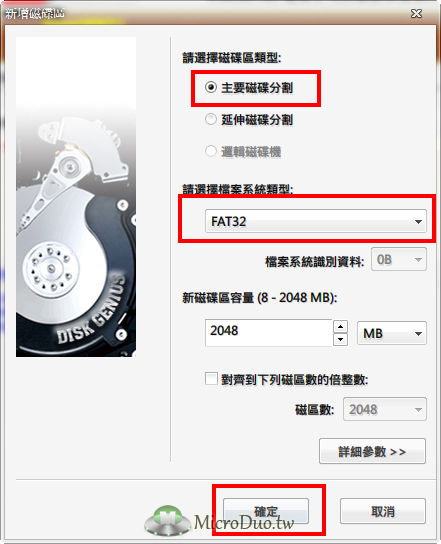
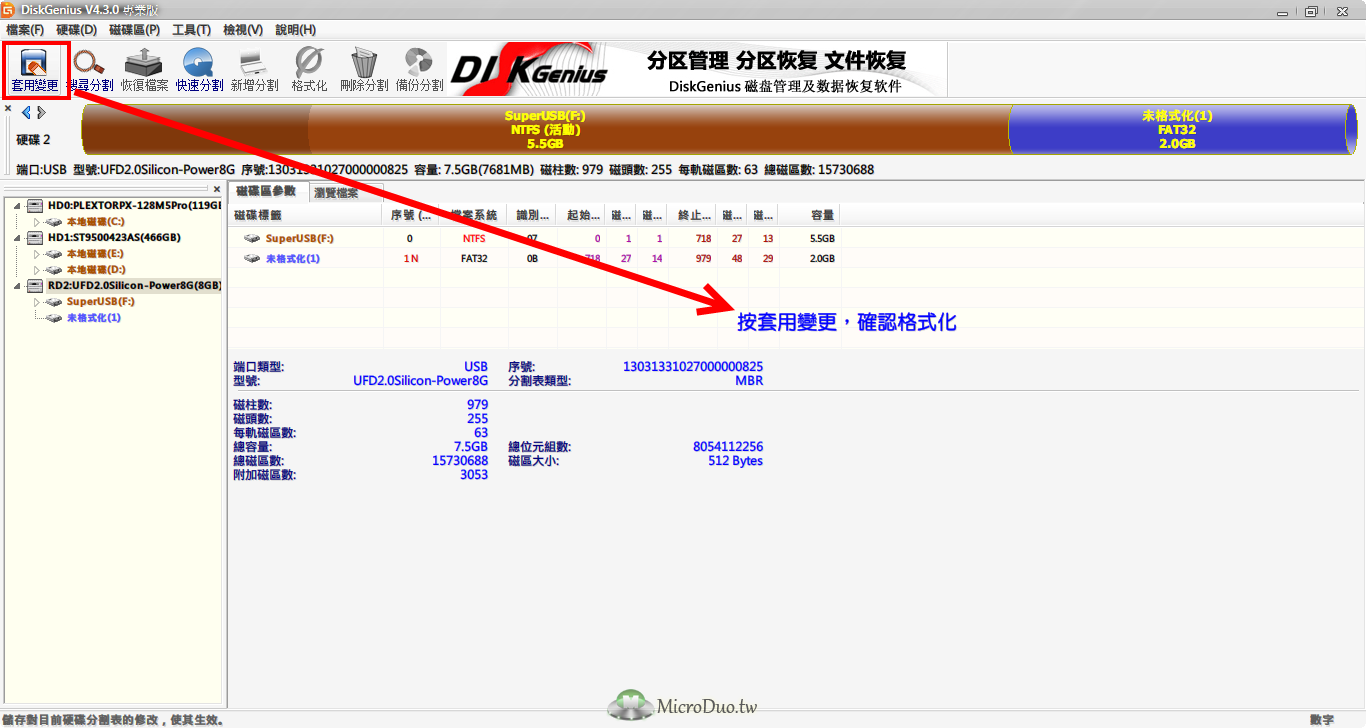
4.製作純UEFI開機USB,並將其製作為XXX.PMF(如果有下載軟體包,可以直接使用我提供的UEFI.PMF)
插入 USB “B“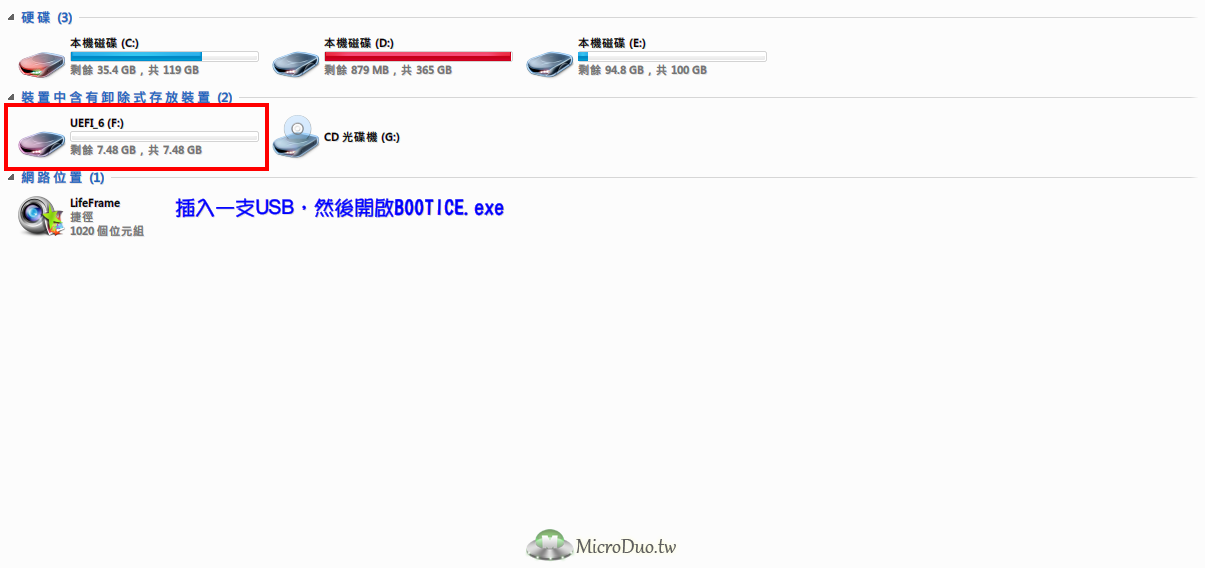
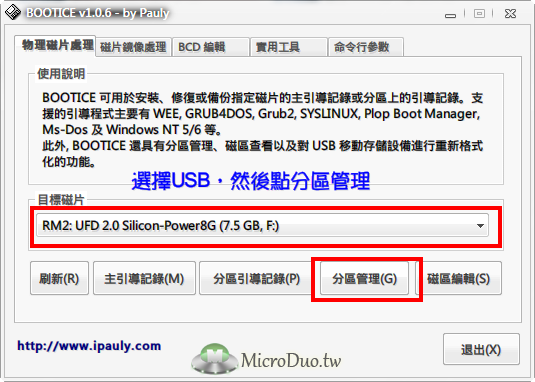
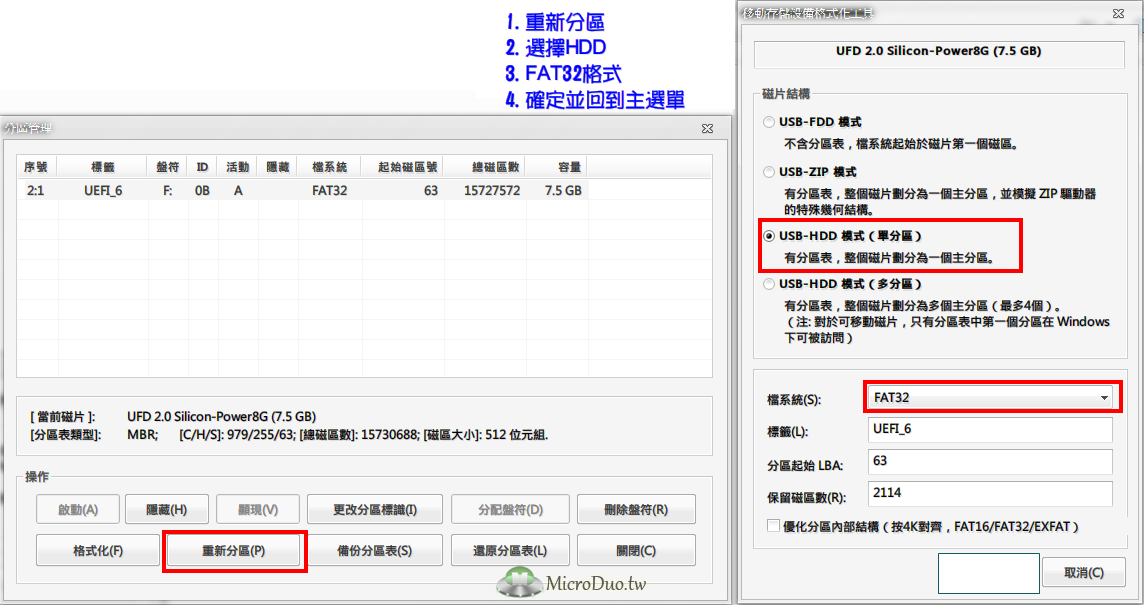
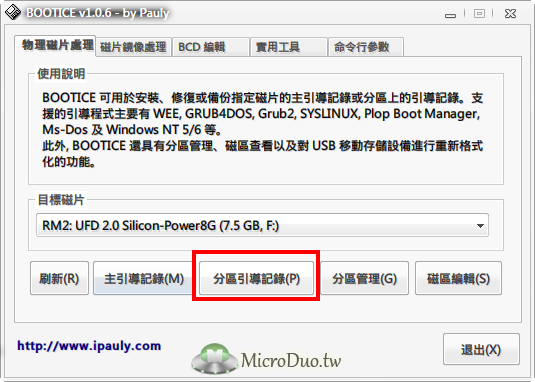
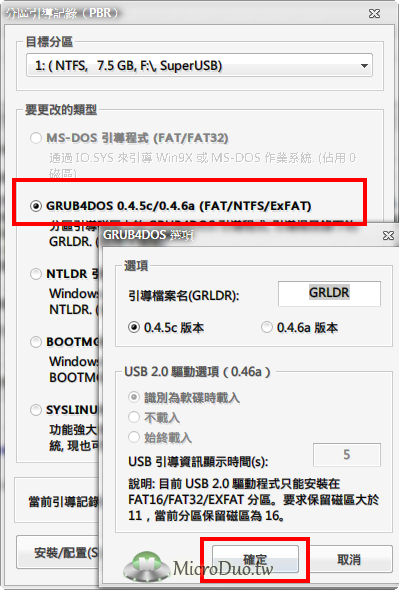
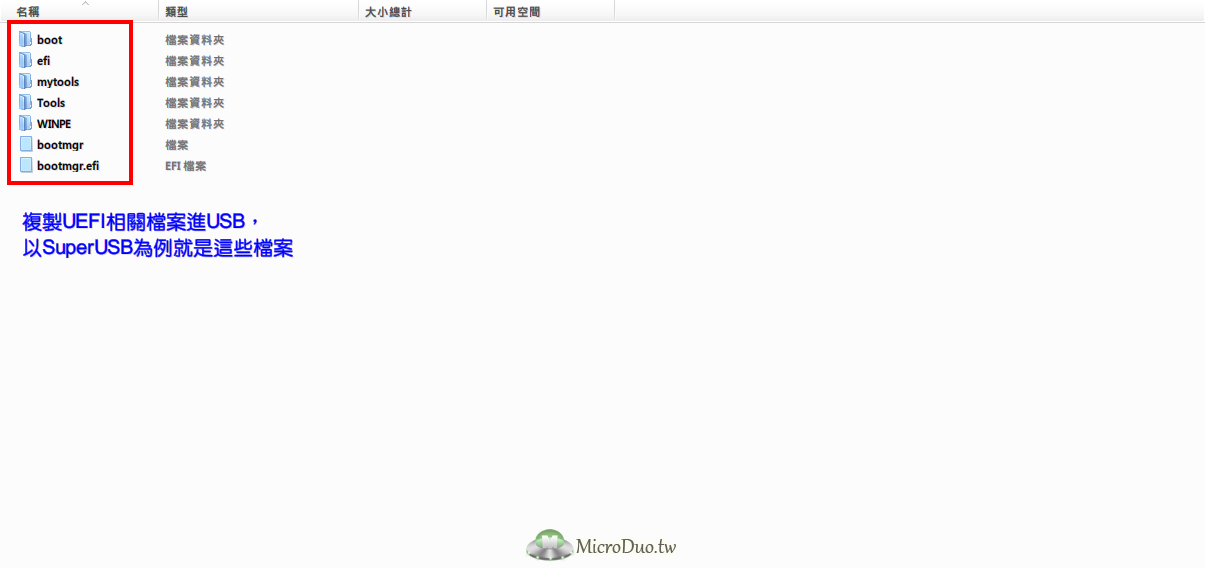
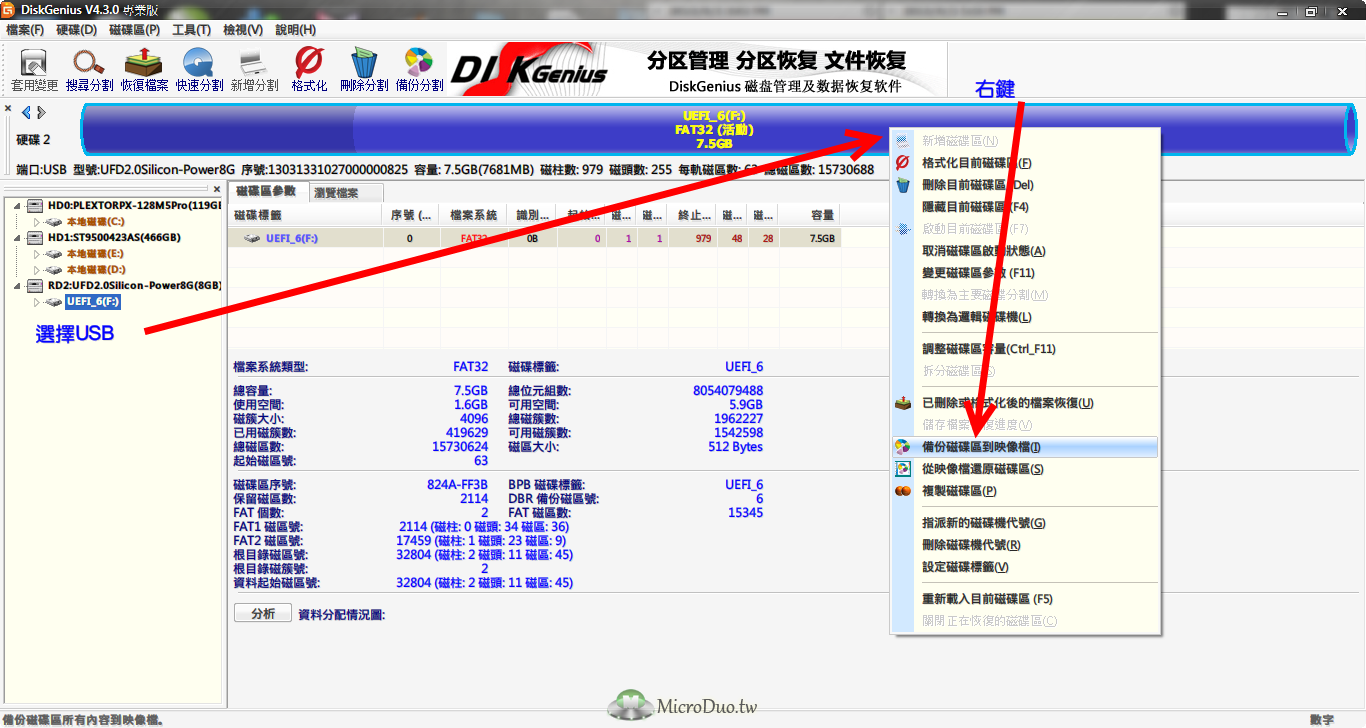
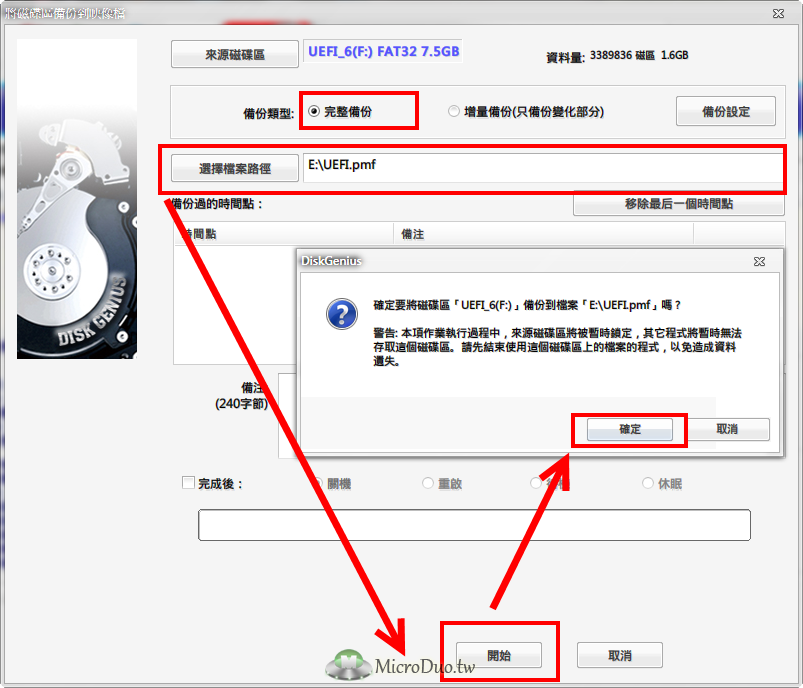
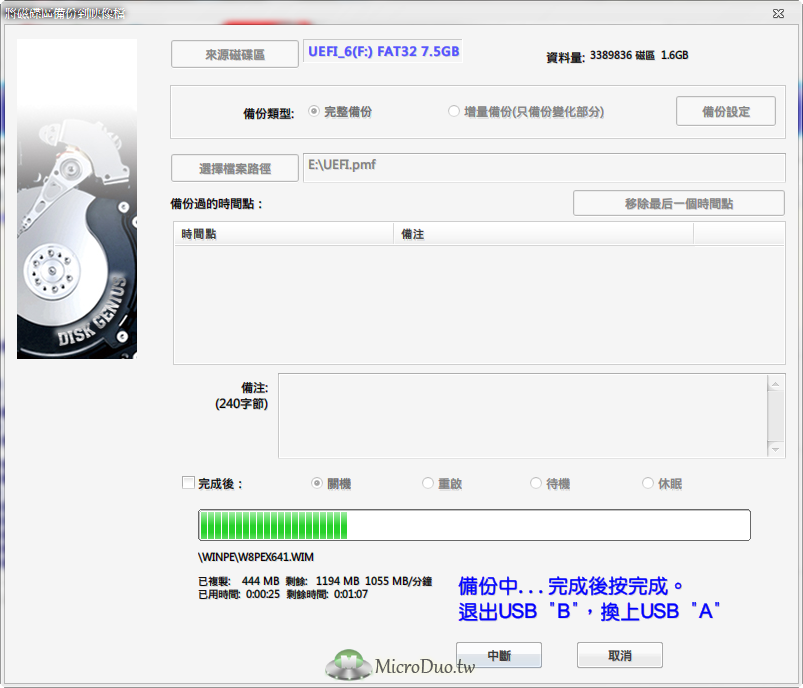
5.插入USB “A”,開啟DiskGenius.exe,分割出FAT32分區並將UEFI.PMF還原至FAT32的分割區,如下圖解:<ignore_js_op>
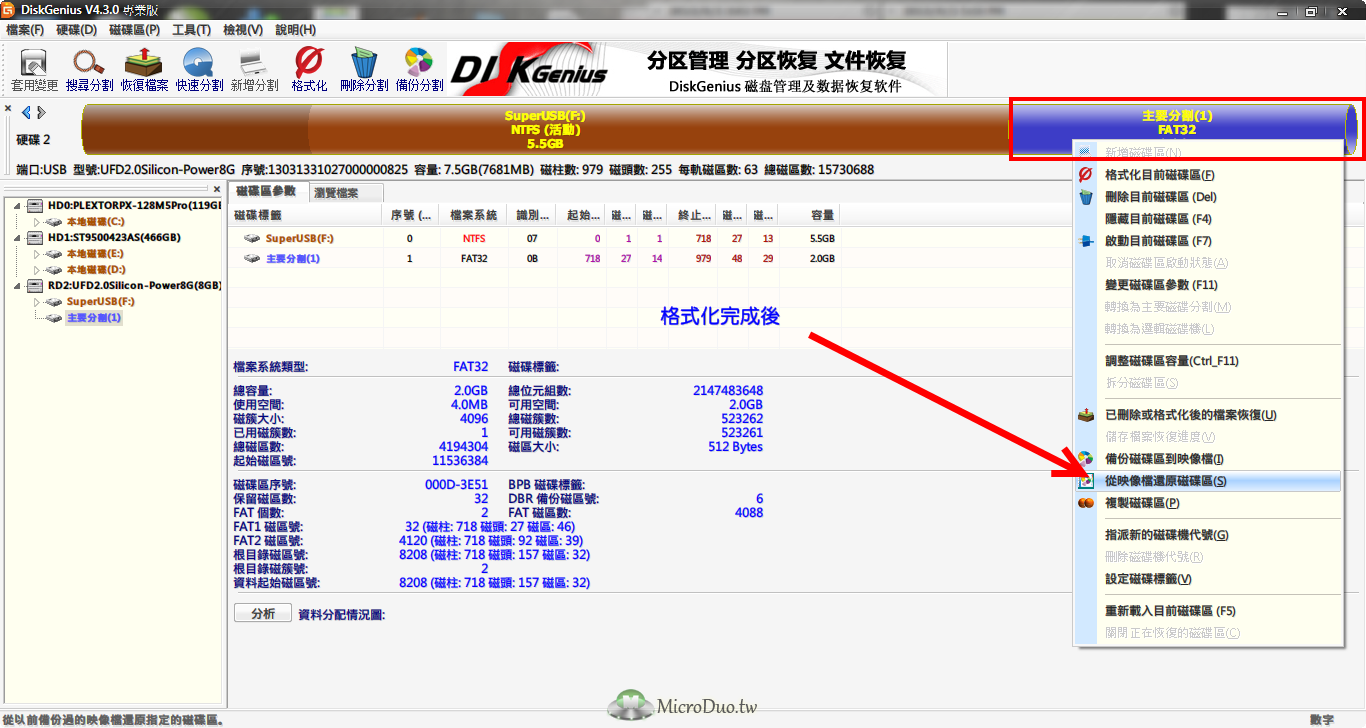
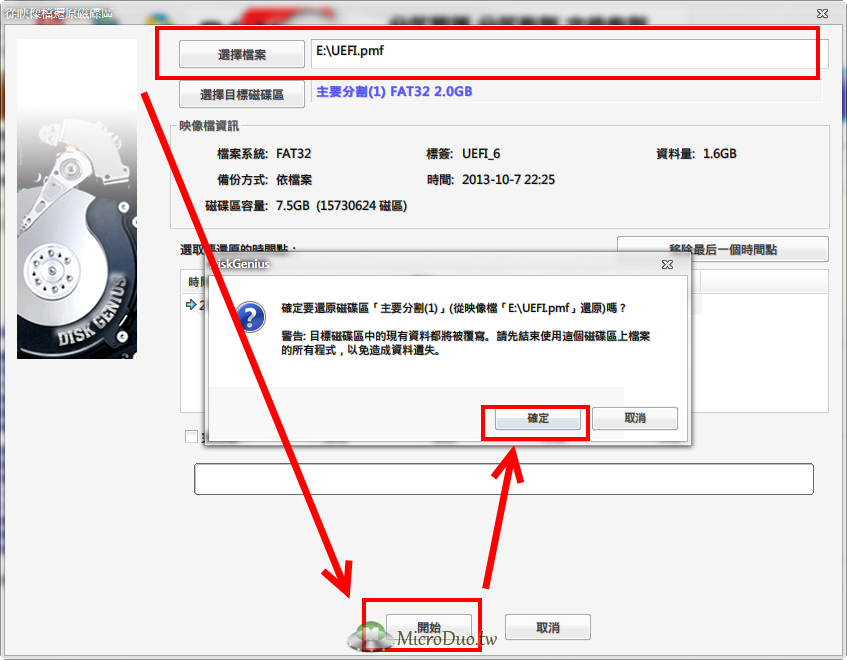
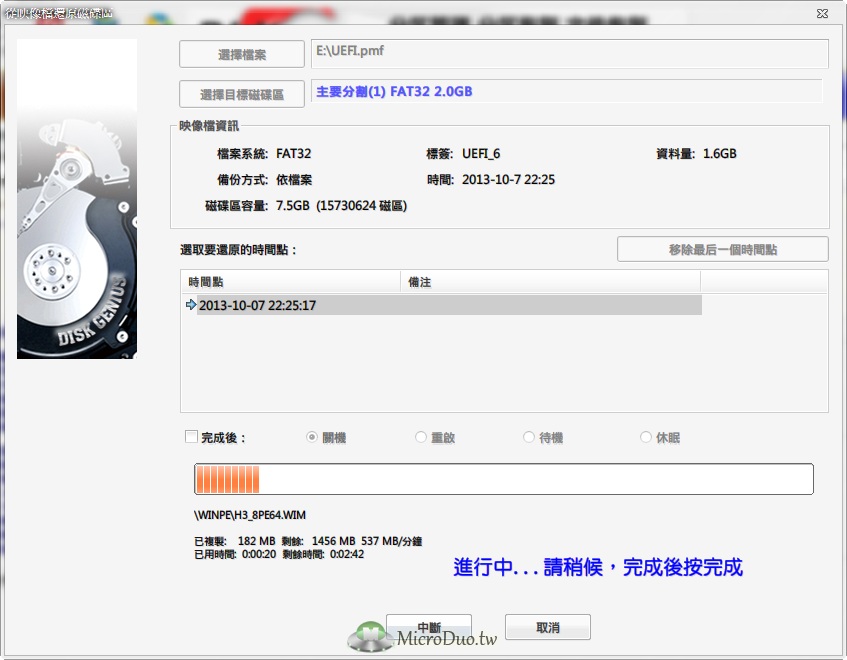
6.完成,開機測試,正常USB會有2個選項(BIOS&UEFI)

板大 有沒有可能在uefi的模式下,增加選單執行記憶體測試及spfdisk的動作?
不好意思
這個部分尚須研究看看
如果可以將於日後發布~
版大 也許用工具包的方式升級也不錯,這樣雙起動加NTFS加UEFI工具程式,那就完整了….辛苦了 版大
感謝您的支持^^
有點看不太懂
請問
4.製作純UEFI開機USB,並將其製作為XXX.PMF(如果有下載軟體包,可以直接使用我提供的UEFI.PMF)
如果有下載的話 就直接接到
第5步驟嗎?
步驟4最後一張圖 說把 USB B 抽出來 換成 USB A
但是 步驟5.插入USB “B”,開啟DiskGenius.exe,分割出FAT32分區並將UEFI.PMF還原至FAT32的分割區,如下圖解
又是說 插入USB B
直接跳到”5″沒錯
不好意思,步驟5.插入USB “B”改成 “A”
感謝提醒~
所以 有下載的只需要一個USB A 就行了吧?
不需要再準備一個 USB B 來用
是的 沒錯~
感謝版大熱心整合,真的是非常方便使用!
感謝您的支持~~
版大…
第一步驟說要將USB設定為啟動
可是我怎麼設定不了為啟動
看到 comment 才知道 第五步驟是錯的,如果可以的話,改正過來比較好,B應該做的是FAT32 的版本,A 是做成 NTFS 版的,一次完成兩隻也不錯,可是一開始的介紹有點誤導,做完之後會無法將 B( 如果大於2G的話 )的影像檔 倒回到 A 的 2G 主分割區中,會讓人很納悶,還好您有將做好的 UEFI.pmf 放在 軟體包中,不然就掉漆了,不過另外一提的是,UEFI.pmf 檔不能放在中文的資料夾中,會讓整個工作停滯不動,這個可以交代一下,感恩您的分享,受益很大!極力推薦使用!
感謝提供建議~:))