呼~ 終於出了自家版本,以往都是借用他人的教學,做這個還真累啊!不過很值得!
如果有問題或錯誤,請各位不吝賜教!
簡略介紹,詳情請見附件~
01.先安裝Windows 7
注意:請不要有100mb的保留空間,可以先用磁碟分割工具分割好,再安裝
02.安裝到以下畫面時,請按「Ctrl」+「Shift」+「F3」進入稽核模式

03.畫面會重開機一下,接著會進入桌面,請導入「ForceAuto.reg」,並把Admin帳戶停用選項的打勾取消掉
◎ForceAuto.reg:「重新啟動」電腦,以免Administrator末端會加上「.隨機名」。
=============================================================================
Windows Registry Editor Version 5.00
[HKEY_LOCAL_MACHINE\SOFTWARE\Microsoft\Windows NT\CurrentVersion\Winlogon]
“ForceAutoLogon”=”0”
“AutoAdminLogon”=”0”
=============================================================================
04.準備工具
01.在C磁碟建立資料夾「sysprep」。
02.下載系統封裝佈署工具 Easy Sysprep 3放在D磁碟根目錄
03.下載萬能驅動助理(e驅動) v5.26 繁體中文版
04.準備「NoName Xpe 2012 RC5」光碟(要加入ImageX.WIM)。
05.安裝的常用軟體,當然Windows Update也要裝喔~
06.優化Windows 7;例如資料夾選項/控制台……等等,把要設定的軟體/系統設定好
07.一切完成後,建議備份未封裝過的系統,以免中途出錯,一切都得種來
◆注意!如果系統是激活的狀態,需要先將其恢復到試用狀態,再行封裝,以免發生錯誤。
08.封裝系統
◎將「ES3」整個資料夾到D磁碟根目錄,將「e驅動」放至「C:\sysprep\」。
◎執行D:\ES3\ES3.EXE
◎設定好封裝選項後,點擊確定,開始封裝
◎封裝好詢問是否重開機選否,重新設定過軟體選項,以及調整桌面圖示位置,甚至工作列
09.進入PE系統進行備份系統槽,ImageX或Ghost皆可,本例以ImageX 製作
◆注意!千萬別進系統,否則一切重來。
祝 封裝順利~
補充:還原後要記得激活分區喔(XP和7的激活分區指令不同喔)
附件
PDF 載點:按我
Word 載點:按我
ImageX還原教學:按我
Xpe:點我
雖然是說要用稽核模式進入了,但還是會有人不是用稽核模式,所以還是一句話:
啟用Administrator帳戶時不能直接從 電腦->管理 的地方刪除,要從控制台刪除,否則會造成錯誤!!
還原完成後的桌面:
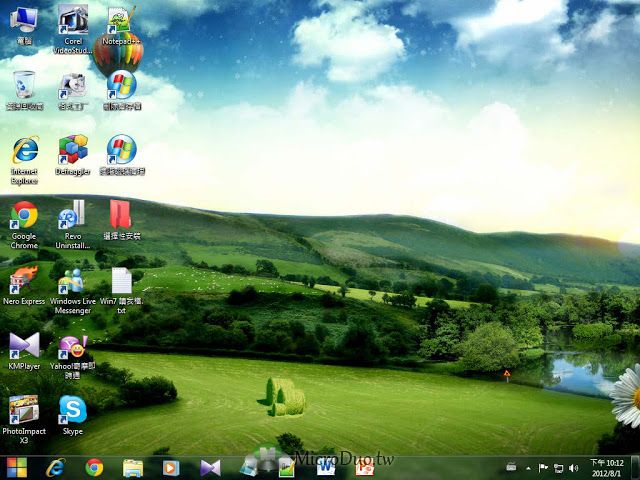

讚. 感謝先進大大分享.
如果我有寫得不清楚的地方
歡迎您提出
謝謝囉 🙂
Nice! How can I sign up for RSS to your blog? Thanks!
We do apologize that currently we do not support RSS function
這2個地方不太懂呢 試用狀態還有後來的激活分區 所指的是?
試用–>指未激活WIN7
激活分區–>為系統所在之分區還原完,要使之為活動分區
請問如何讓已激活的WIN7變成試用狀態?
安裝完好像就已經激活了
可以用7loader卸載~~
大大,不好意思,想請問如何導入ForceAuto.reg?你在別的論壇說雙擊即可,這部分我看不懂,謝謝!
已解決,謝謝!
Dear 大大
你提供許多個登入檔,
但不知是要如何使用,
是要在封裝前用呢?
還是封裝後使用?
關於這點PDF裡面都有寫使用時機喔~